| Find in this manual | ||
| Replace with | ||
Team Colors, Logos, and Uniforms
The Team Colors, Logos, and Uniforms allows you great flexibility in customizing your team's colors, logos, caps, and jerseys:
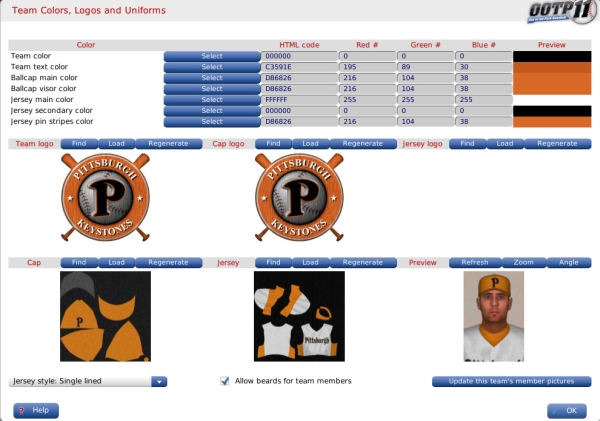
You can access this page in several ways:
Note: Beyond the customization allowed here, you can also create your own custom logos, and cap and jersey textures in OOTP. See Customizing OOTP for more information.
Each of these colors has a 'color picker' that can be accessed using the Select button:
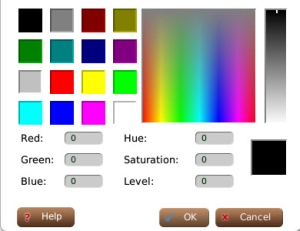
You can choose any color from the squares on the left, and fine-tune your choice with the two boxes on the right. If you are familiar with image terminology, you can define the specific weight of red, blue, and green, as well as control the amount of hue, saturation, and level. In addition to the color picker, if you know the HTML 'hex code' for your desired color, you can enter it directly into the HTML code box. When you are done choosing a value, it will be displayed in the Preview column.
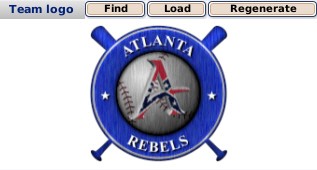
The six different editing windows are as follows:
Each editor window except for the Preview has several buttons:
There are also two menus at the bottom of the screen: Jersey Style and Update this team's member pictures.
Jersey Style defines the style of the team's jerseys. There are four default styles: Standard, Single-lined, Double-lined, and Stripes. If you choose to customize your jersey styles, the text 'uses custom jersey' will be displayed.
The Update this team's member pictures button will immediately apply any changes you have made to your team logos, caps, or jerseys, to all of the fictional faces of players on this team. If you do not do this, changes you make here will not immediately be apparent on your player pictures, until the game has some reason to change their pictures, such as a change in weight or age. You can also choose whether or not to allow your players to have beards.
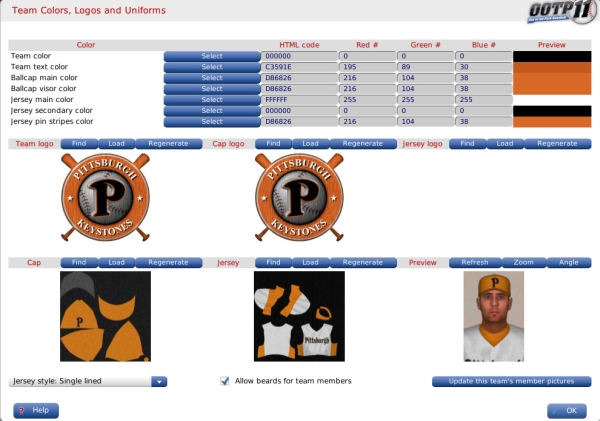
You can access this page in several ways:
- Navigate to Team Menu >> BNN Home Page >> Options and Ballpark subpage >> "Edit team colors, logos, and uniforms" button
- Navigate to Team Menu >> Team Options and Ballpark >> "Edit team colors, logos, and uniforms" button
- Click on the house icon in the Team section of the Icon Bar, then click on the Options and Ballpark subpage, then click the "Edit team colors, logos, and uniforms" button
Note: Beyond the customization allowed here, you can also create your own custom logos, and cap and jersey textures in OOTP. See Customizing OOTP for more information.
Team Color Editor
The top half of the screen consists of seven different teams colors that are all customizable:| Color | Description |
| Team color | Used for the bulk of the logo color, if using an auto-created logo. Also the main color in the team's banner on reports, etc. |
| Team text color | Used for the text of the team's initials, if using an auto-created logo. Also used for text on various team reports. |
| Ballcaps main color | The color used for player caps |
| Ballcaps visor color | The color of the cap visor |
| Jerseys main color | The color of the main part of the jersey |
| Jerseys secondary color | The secondary color for the jersey, used in the undershirt |
| Jerseys pin stripe color | The color of the jersey pinstripes |
Each of these colors has a 'color picker' that can be accessed using the Select button:
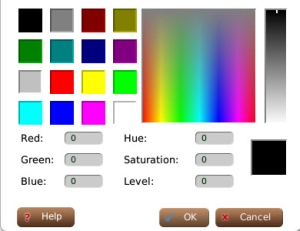
You can choose any color from the squares on the left, and fine-tune your choice with the two boxes on the right. If you are familiar with image terminology, you can define the specific weight of red, blue, and green, as well as control the amount of hue, saturation, and level. In addition to the color picker, if you know the HTML 'hex code' for your desired color, you can enter it directly into the HTML code box. When you are done choosing a value, it will be displayed in the Preview column.
Team Logos
OOTP automatically generates team colors and logos for your team. However, you can also create your own custom logos. You can have separate logos for your team, your caps, and your jerseys. The bottom half of the screen consists of six separate editing windows.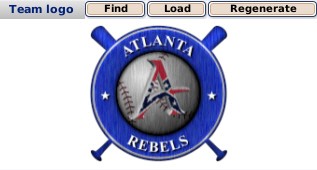
The six different editing windows are as follows:
| Editor | Location | Description |
| Team logo | Top left | Edits the team logo, used in the game interface and on team reports. |
| Cap logo | Top middle | Edits the cap logo, used only on player caps |
| Jersey logo | Top right | Edits the jersey logo, used only on player jerseys |
| Cap | Bottom left | Edits the cap texture, the model FaceGen uses to apply the cap to fictional pictures |
| Jersey | Bottom middle | Edits the jersey texture, the model FaceGen uses to apply the jersey to fictional pictures |
| Preview | Bottom right | A sample to show you how fictional pictures will look with your current settings |
Each editor window except for the Preview has several buttons:
| Option | Description |
| Find | Looks for a logo file in your league folder, or the global logos folder matching your team's name. If one is found, it will be used. If not, a default logo will be used. |
| Load | Opens a file browser where you can select a custom logo of your choice. OOTP will automatically resize your logo. |
| Regenerate | Deletes the current logo and redraws a new one based on your settings. |
| Refresh (Preview only) | Refreshes the sample preview with all of the most current settings. |
| Zoom (Preview only) | Changes the zoom level for the sample. |
| Angle (Preview only) | Changes the angle of the sample. |
There are also two menus at the bottom of the screen: Jersey Style and Update this team's member pictures.
Jersey Style defines the style of the team's jerseys. There are four default styles: Standard, Single-lined, Double-lined, and Stripes. If you choose to customize your jersey styles, the text 'uses custom jersey' will be displayed.
The Update this team's member pictures button will immediately apply any changes you have made to your team logos, caps, or jerseys, to all of the fictional faces of players on this team. If you do not do this, changes you make here will not immediately be apparent on your player pictures, until the game has some reason to change their pictures, such as a change in weight or age. You can also choose whether or not to allow your players to have beards.